在windows上通过docker配置环境并利用vscode调试代码(手把手版)
-- 由严奕凡编写,就读于重庆大学.
系统情况: windows操作系统,版本win11
个人情况: from 0 to 1 不想用虚拟机,不想用gitpod
参考资料: https://oceanbase.github.io/miniob 、小伙伴们的讨论、亲身经历
配置思路: 1、使用docker提供linux编译环境 2、使用vscode进行代码编辑 3、使用vscode的docker插件,在vscode终端调试
个人理解1: docker对我来说就是在windows系统上提供一个虚拟的linux环境,它只在build和调试时起到作用
个人理解2: vscode用来编辑代码
个人理解3: vscode里面docker插件的attach功能可以在vscode的终端实现一个linux的虚拟环境,使得miniob的build.sh能在其中通过bash指令运行
实操:
1、下载docker
2、获取oceanbase/miniob的docker环境
方法是在任意位置启动 终端(cmd或者powershell)
运行以下代码
docker run --privileged -d --name=miniobtest oceanbase/miniob
其中 --name=miniobtest 这个“miniobtest”是自己容器的名字 可以自己改 这个代码大概理解成从远程oceanbase/miniob拉取适合miniob的配置好的环境
这一步之后先把docker放一放,后面需要将本地文件与docker进行一个连接,先不放代码以免产生误解
3、在vscode中使用git 对官网miniob进行clone ,在本地创建一个代码仓库
PS:这一步部分小伙伴可能会遇到网络问题,提示您clone的时候连接到github失败,有两种解决办法,其一是解决访问github的问题,其二是直接从github上下载源代码下来,另外还可以用ssh的方式clone代码,速度比https快很多(本文档暂未给出ssh使用办法,有兴趣的小伙伴可以进行补充)
1)准备工作(有vscode和git,并且配置好环境变量的小伙伴可以看下一步):
下载vscode Visual Studio Code - Code Editing. Redefined
下载git Git (git-scm.com)
配置vscode设置 ,下载所需插件:例如docker
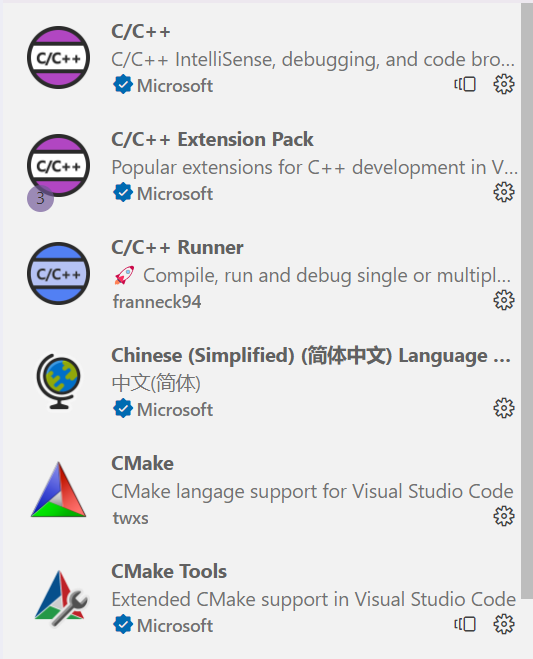
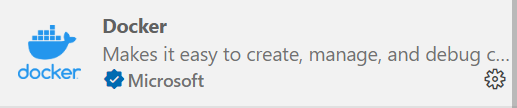
配置环境变量(这是为了让git能在vscode终端中使用):
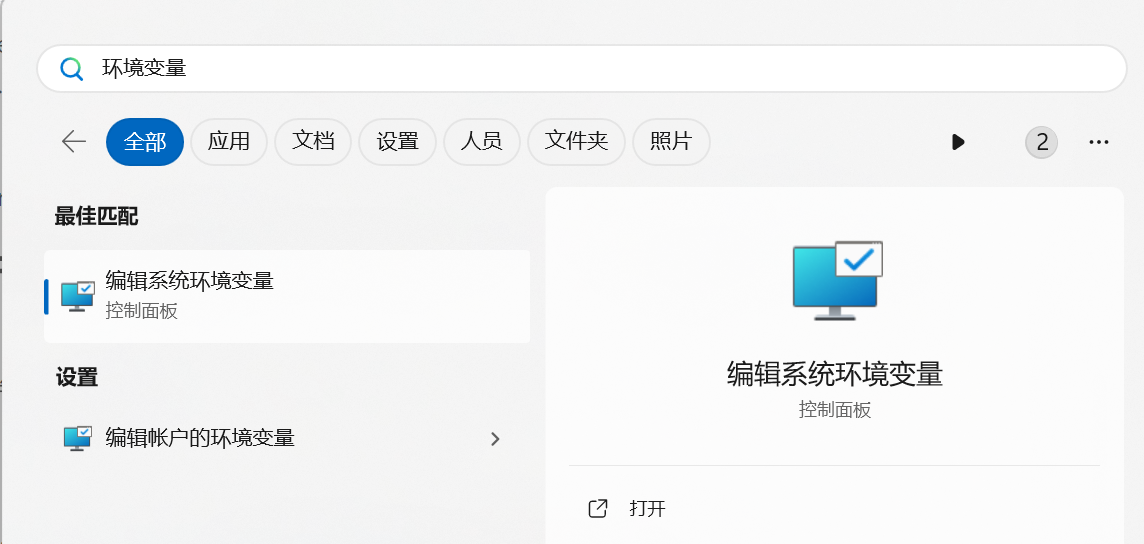
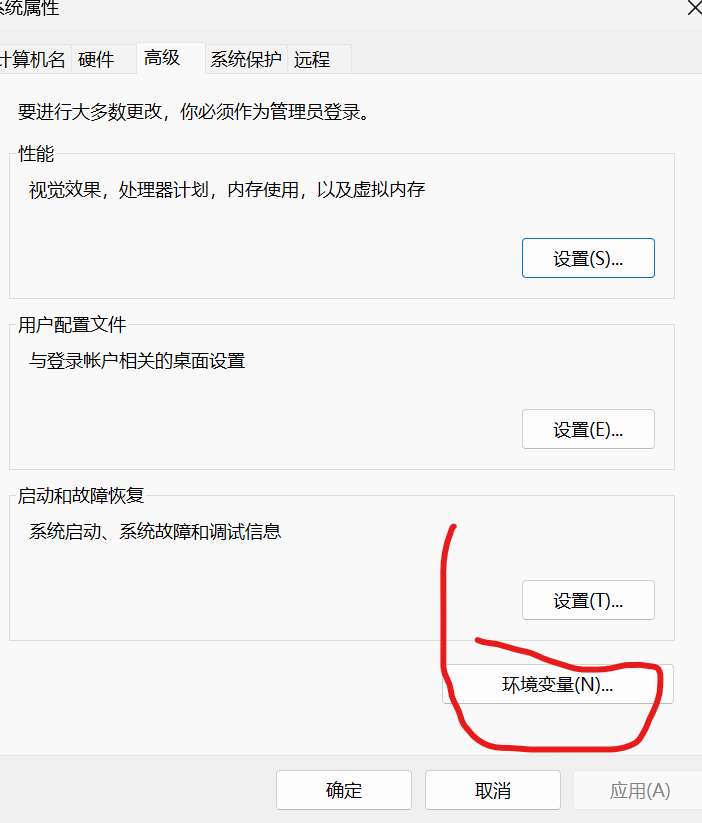
验证以下路径是否存在(如果没有,请添加文件路径)
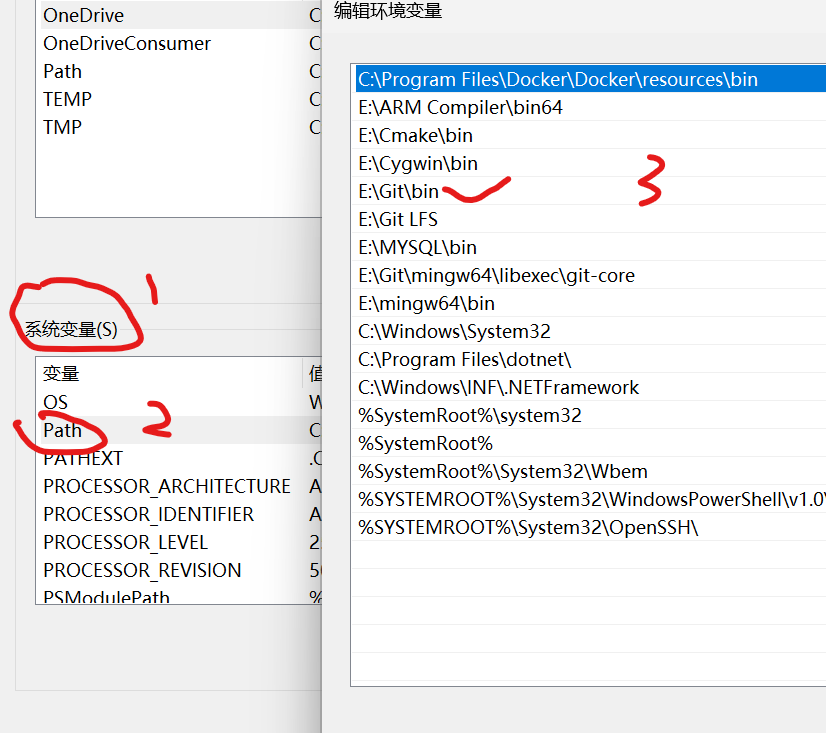
2)进入vscode clone 代码
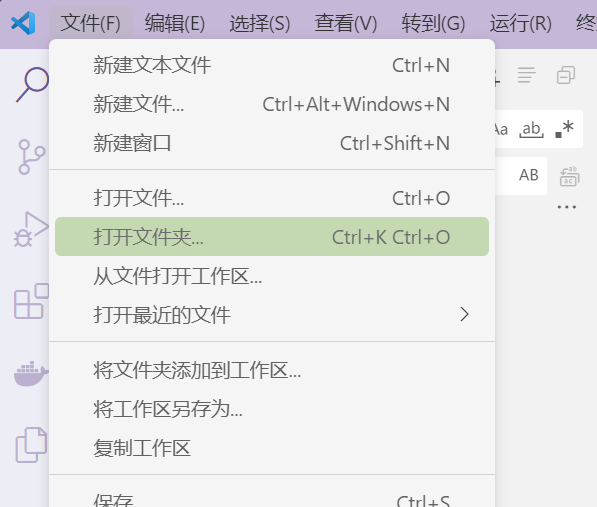
文件-打开文件夹,选取一个用于保存代码的文件夹
然后ctrl+shift+~ (快速新建一个终端) (PS:Mac 系统 Command + J)
在终端里输入
git clone https://github.com/oceanbase/miniob.git
如果git配置正确并且能成功连接到github
您可以得到
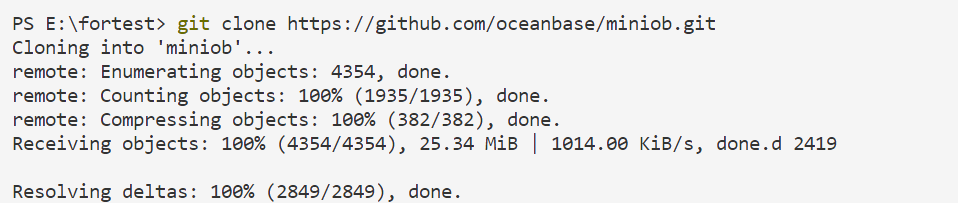
然后您可以进入得到的代码文件查看分支信息:例如
ls --查看当前目录
cd ‘文件名’ --进入
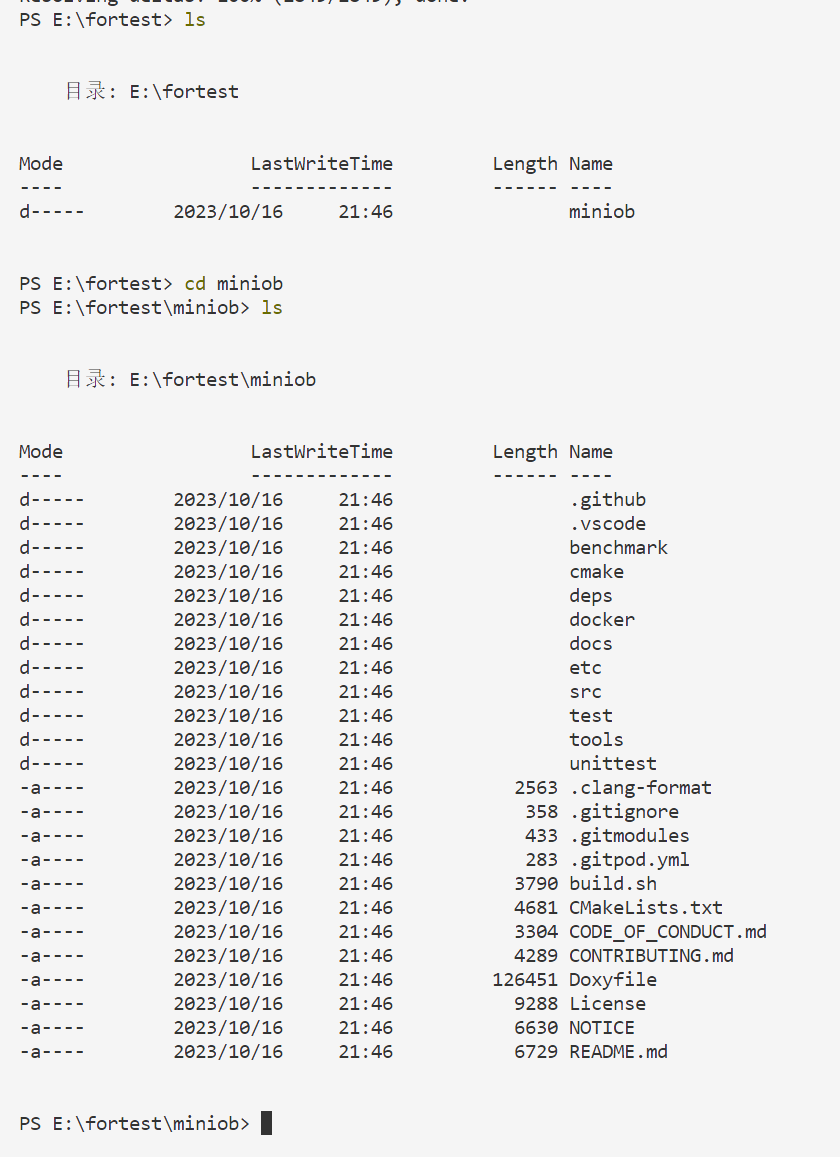
您可以输入 (要先进入clone得到的代码文件里面,才能读取到.git文件)
git branch -a
查看所有分支
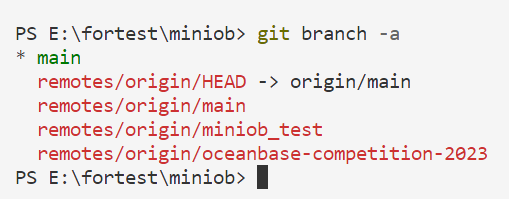
4、将获取到的文件与docker容器 映射连接
创建一个container(映射方式)
恭喜!您已经获取到代码文件,并且实现了大部分配置!
接下来我们进入clone得到的文件夹的上一层目录,在那打开终端(这是方便后续代码的实现)
您也可以用cd 指令进入得到的文件夹的上一层目录
像这样
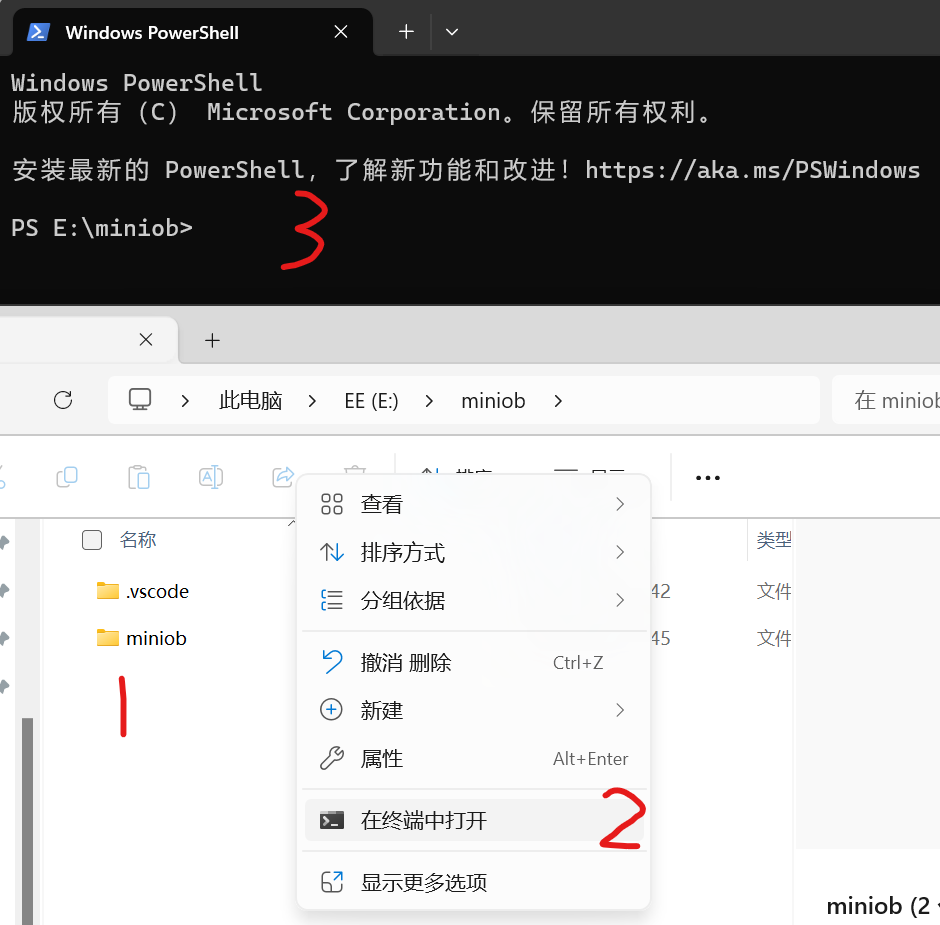
然后输入
docker run -d --name fortest --privileged -v $PWD/miniob:/root/miniob oceanbase/miniob
分析如下:
您提供的命令
docker run用于运行具有特定选项和配置的 Docker 容器,但它还指定要运行的映像。让我们分解一下命令:
docker run:这是启动新 Docker 容器的基本命令。-d:此选项以分离模式运行容器,这意味着它在后台运行,允许您继续使用终端。--name fortest:此选项指定容器的名称为“fortest”。--privileged:这是一个与安全相关的选项,可授予容器额外的权限,从而有效地赋予其对主机系统的更高访问权限。使用时要小心,--privileged因为它可能会带来安全风险。-v $PWD/miniob:/root/miniob:此选项用于创建卷安装。它将主机系统上的目录或文件映射到容器内的目录。在本例中,它将主机系统上miniob当前工作目录 ( ) 中的目录映射到容器内的目录。这是向容器提供数据或配置的常见方法。$PWD``/root/minioboceanbase/miniob:指定要运行的 Docker 映像。镜像“oceanbase/miniob”用于创建容器。如果您的系统上尚未提供该映像,Docker 将尝试从 Docker Hub 中提取该映像。因此,总体命令是以分离模式运行名为“fortest”的 Docker 容器,授予其提升的权限,将目录
miniob从主机系统安装到/root/miniob容器内的目录,并使用“oceanbase/miniob”映像作为容器。此命令对于运行基于具有特定配置的“oceanbase/miniob”映像的容器非常有用。
得到的结果如图

此时您应该可以在docker里面查看到container
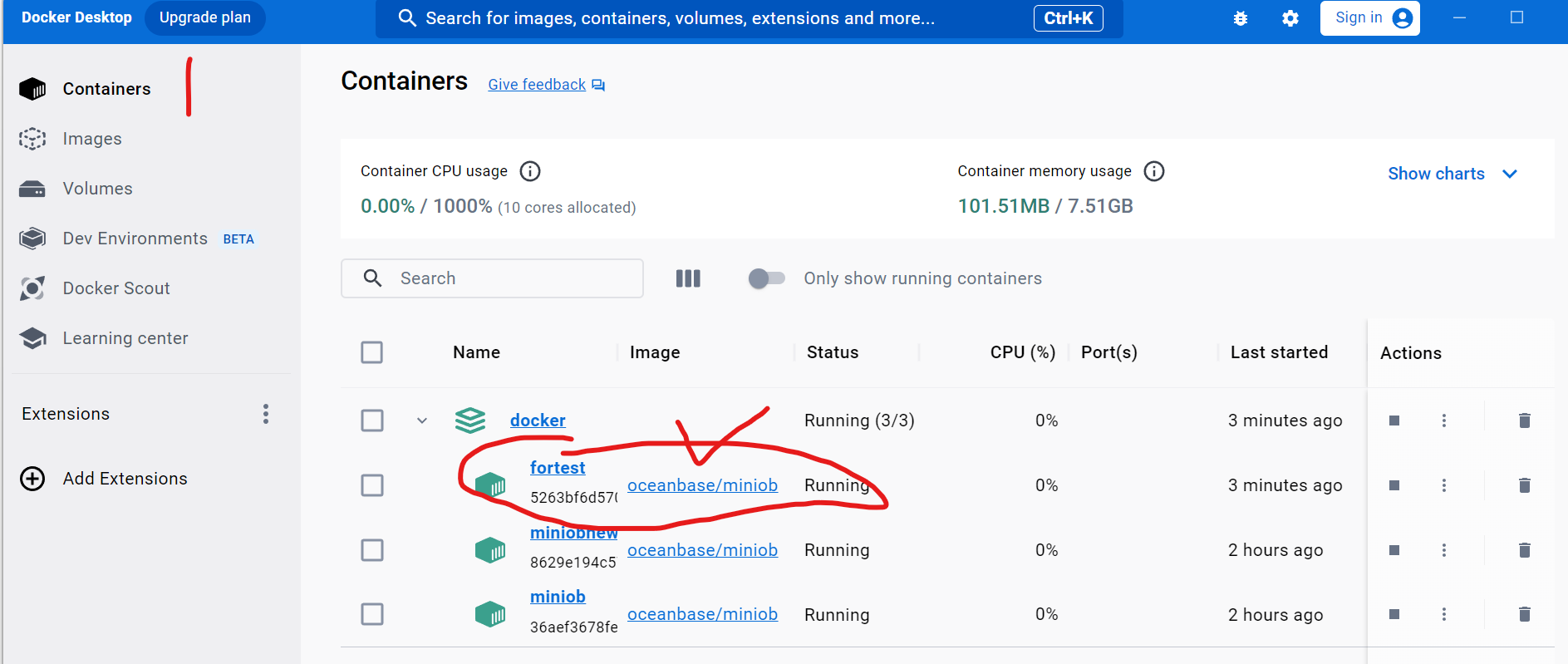
5、在vscode中启动docker
1)先打开docker软件(每次重启电脑后都需要做)
2)打开vscode,在左侧边栏找到下载好的docker插件
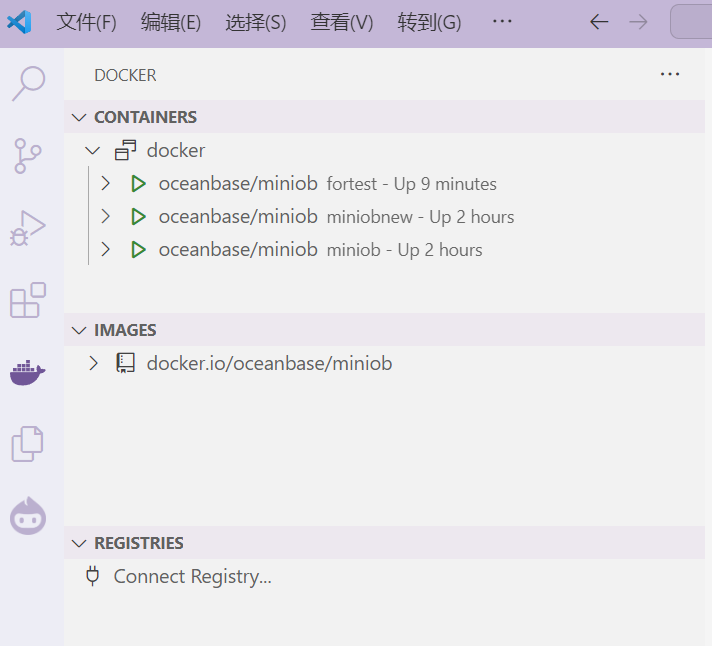
然后选中您刚才用以下代码生成的容器,如果是初次生成,您可能只会显示一个容器
docker run -d --name fortest --privileged -v $PWD/miniob:/root/miniob oceanbase/miniob
右键选中容器然后attach shell
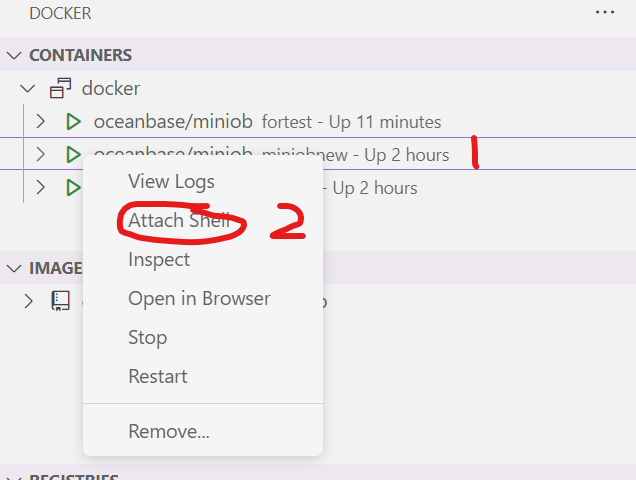
然后在打开的终端中就可以编译miniob了!
(注意,一开始是不会有build 和build_debug文件的,这两个是通过运行bash.sh生成的)
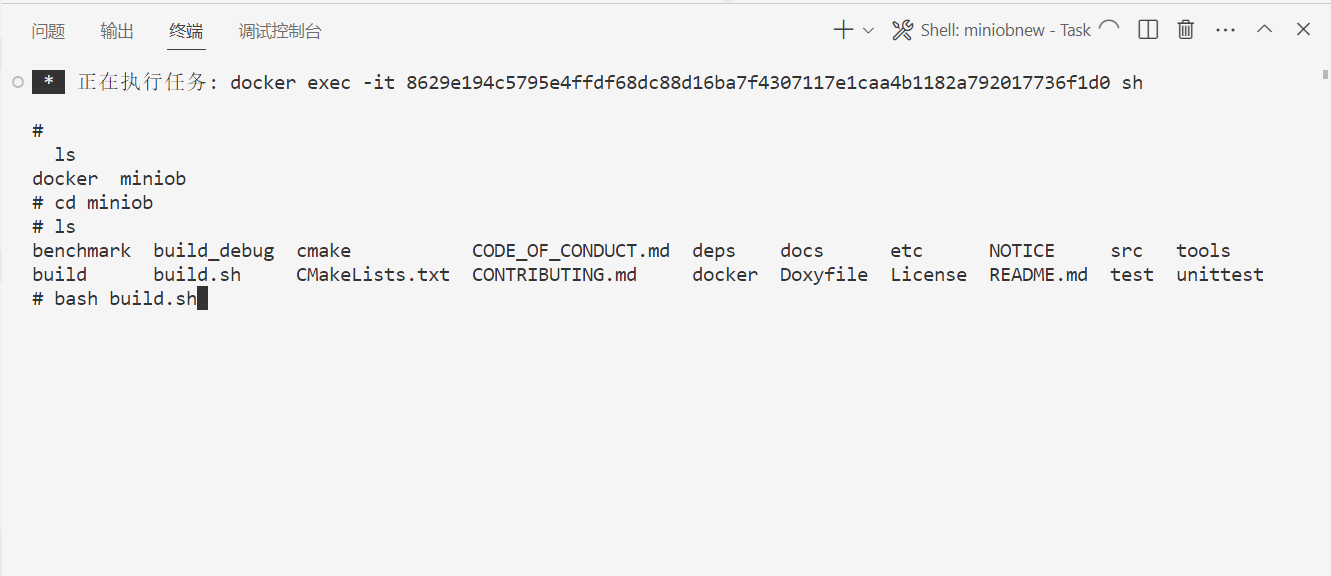
综合运用以下代码运行build.sh文件
ls
cd miniob
bash build.sh
解释如下
您提供的命令是类 Unix 操作系统终端(例如 Linux)中使用的典型命令。让我分解一下命令:
ls:该命令是“list”的缩写。它用于列出当前目录中的文件和目录。运行ls将显示当前工作目录中的文件和文件夹列表。cd miniob:此命令将当前工作目录更改为名为“miniob”的子目录。您将导航到“miniob”目录。bash build.sh:此命令正在运行名为“build.sh”的 Bash 脚本。该脚本可能用于构建或编译某些软件、设置开发环境或执行与“miniob”项目或应用程序相关的其他任务。运行此脚本将执行其中定义的命令。假设“build.sh”是“miniob”项目的构建脚本,则运行这些命令是构建或设置项目的常见顺序。该
ls命令用于检查当前目录的内容,cd用于更改到“miniob”目录,并bash build.sh用于执行构建脚本。
编译通过后你可以在目录看到 build 或者build_debug 文件 然后可以进去调试
示例代码:
cd build_debug
./bin/observer -f ../etc/observer.ini -P cli
#这会以直接执行命令的方式启动服务端程序,可以直接输入命令,不需要客户端。所有的请求都会以单线程的方式运行,配置项中的线程数不再有实际意义。
示例图(ps:drop table功能一开始没有实习,需要您自己去尝试实现)
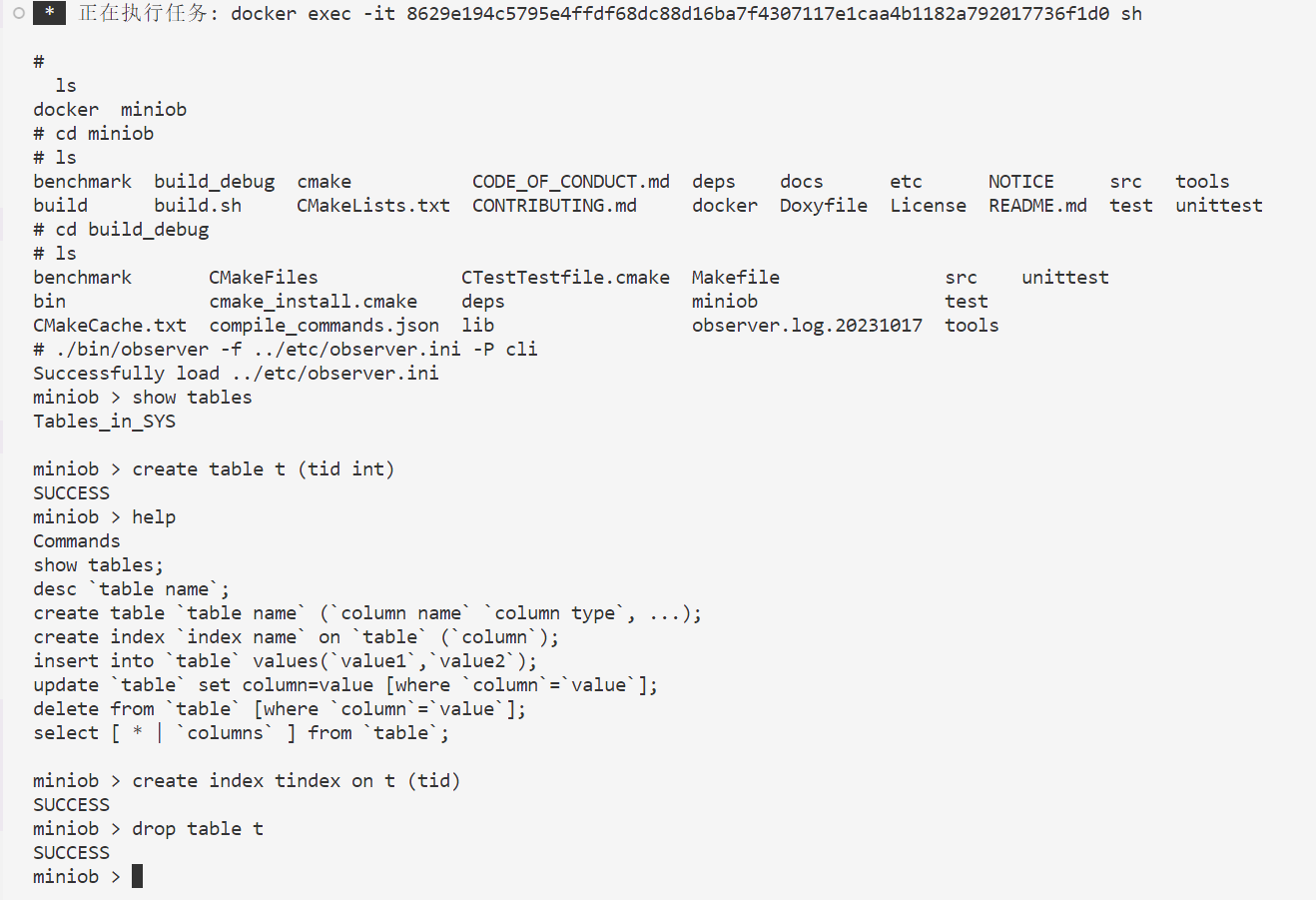
您也可以启动服务端后再启用客户端,也可以实现类似效果 在vscode中操作为 再次attach shell新建一个终端 参考文档:https://oceanbase.github.io/miniob/how_to_run.html
以监听TCP端口的方式启动服务端程序
./bin/observer -f ../etc/observer.ini -p 6789
这会以监听6789端口的方式启动服务端程序。 启动客户端程序:
./bin/obclient -p 6789
这会连接到服务端的6789端口。
编辑日期 2023-10-17